Dynamische Datenträger in Basisdatenträger zurückverwandeln
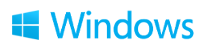
Einige Dinge in Windows lassen sich so einfach einschalten und danach nicht wieder aus … so ist es zum Beispiel bei dynamischen Datenträgern. Einmal konvertiert, gibt es (aus Windows Sicht) keinen Weg mehr zurück, außer über Drittanbieter Software.
Das wäre wohl auch alles halb so wild, würden solche Problemfälle nicht immer an den unangenehmsten Stellen auftauchen, etwa wenn man das tolle, neue Backupprodukt für den frisch P2V migrierten Server demonstrieren will und dieses wegen des dynamischen Datenträgers fehlschlägt.
Aber statt 150$ für eine Software auszugeben, die den dynamischen Datenträger in einen Basisdatenträger zurückverwandelt, kann man das auch manuell machen. Kostet nur einen Download und 10 Minuten Angstschweiß 😉 … hier steht, wie:
Ich habe einige interessante Beiträge ergoogelt, die mit den wildesten Experimenten versuchen, das gewünschte Ziel zu erreichen, oder aber es auf dem Microsoft Weg zu machen (Backup – Partitionen löschen – Neu anlegen – Restore). Aber bei Martin Rees habe ich dann den perfekten Beitrag gefunden (Thanks!).
Und da es bei mir auf zwei Windows Server 2008 R2 Terminal Servern so perfekt geklappt hat, hier noch einmal die Zusammenfassung, wie es funktioniert. Aber nicht vergessen: Backup!
Das Konvertieren eines Basisdatenträgers in einen dynamischen ist ein Kinderspiel …
Nur den Weg zurück lässt Windows von Haus aus einfach nicht zu.
Vor dem Nachfolgenden Eingriff solltet ihr euch sicher sein, dass keine Software Raids oder Extends mehr mit den dynamischen Datenträgern vorhanden sind. Wenn ihr die nachfolgenden Änderungen macht, muss eure Konfiguration auch als Basisdatenträger gültig sein, sonst braucht ihr euer Backup 😉 .
Also, dann ladet euch z.B. diesen kostenlosen Hex-Editor (HxD) herunter und installiert ihn auf dem Problembär Problemsystem. Startet den Editor und öffnet die Datenträgerauswahl.
Wählt euren dynamischen Datenträger (nicht die Partition!) aus und deaktiviert den Schreibschutz.
Sucht nun die folgenden Einträge in der Partitionstabelle im Block 0:
Die Partitionstabelle endet in 0x1FF mit “55 AA”. Nun müsst ihr in der dritten Spalte die Einträge 42 durch 07 ersetzen … und zwar alle (sollten 2-4 sein und nur in dieser Spalte). Das Ergebnis sollte dann so aussehen:
Nun Speichern und den Warnhinweis abnicken …
Jetzt noch den Computer neu starten und hoffen … jetzt fängt das Schwitzen an … und nach dem Boot sieht die Datenträgerverwaltung wieder so aus:
Perfekt!
Wie gesagt, mir hat es bei zwei Windows Server 2008 R2 geholfen, an meinem Windows 7 Client hat es für die Screenshots auch ohne Probleme funktioniert. Ich hoffe, es hilft euch auch mal 🙂
![]()






Danke Marc,
mal wieder erfolgreich durchgeführt (Windows 2k3) 🙂
Ich liebe es, wenn ein Plan funktioniert 🙂 Nächste Woche gibt es (hoffentlich) wieder frische Beiträge, hab schon eine Zeit lang gesammelt, aber keine Zeit zum Schreiben…
Danke Marc,
dein “Howto” war meine letzte Rettung !!! 🙂 hab schon nicht mehr daran geglaubt.
(Windows 7 Home Premium 64 Bit)
Vielen vielen Dank !!!
Top……. gerade genutzt. Funktioniert prima / Windows 10
Ich versuche gerade meinem Laptop umzuwandeln und habe eine Frage.
Welche der beiden Hex-Werte 42 zu ändern sind – Int8, UInt8 oder beide ?
Ralf
Hallo Ralf,
ich verstehe leider nicht ganz, was du damit meinst. Du kannst den Hex Wert direkt so eingeben, da gibt es eigentlich keinen Datentyp. Vielleicht kannst du einen Screenshot posten?
Gruß, Marc
Hallo Marc,
zunächst herzlichen Dank für Deine Anleitung. Die HDD ist wieder ein Basisdatenträger. Es ging einfach und schmerzlos. Beide Hex-Werte von “42” in “7” ändern, speichern, neustarten und … alles erledigt.
Ging bei mir bei einer 4 TB-Festplatte überhaupt nicht.
Sehe komplett etwas anderes im HEX-Editor, nur 55 AA ist vorhanden.
Hmm, seltsam. Hat ja bisher immer geklappt …